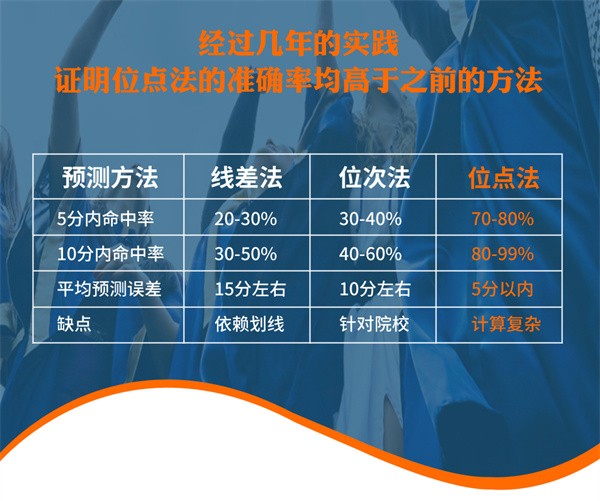Excel中剪贴板的灵活妙用
原文标题:《毫不起眼的剪贴板,居然有这些不为人知的高效小技巧!》
哈喽,大家好!我是和 Excel「相爱相杀」的小兰~
先和同学们一起来玩个小游戏:
打开任意 Excel 表格,连续按两次,
会发生什么?
-
无事发生
-
调出了剪贴板
实际上…… 两种情况都有可能发生,关键在于,你是否勾选了这个功能:
1、怎么找到这个功能?
很简单,在选项卡里面找到「剪贴板」,单击右下角的
-,就能看到了~
有不少同学就问了:剪贴板这么简单的一个功能谁都会用,干嘛搞得神神秘秘的?
嘿!你们可别小瞧了它,下面要讲的这些高效实用技巧,至少 50% 的同学不知道!
不信,一起来看?
2、Excel 剪贴板怎么用?
一键合并单元格:将多个单元格的内容合并到一个单元格。
一键拆分单元格:将一个单元格的内容拆分到多个单元格。
合并多个工作表:
PS:使用这个小技巧前,记得清空「剪贴板」上的内容,避免粘贴了多余信息。
多次复制,一次粘贴:
PS:Excel 剪贴板最多只能记录 24 条信息。
怎么样?这些小技巧同学们都知道吗?
好啦,说回正题。上文讲到的 Excel 剪贴板有很多好用的小技巧,但是它只能在 Excel 中应用。
这里小兰再给你们推荐 2 个神器,让你在任何应用程序中,都能体会到剪贴板的方便快捷。
3、神器推荐▋Windows 云剪贴板
首先和大家分享的是 Windows 云剪贴板,它同样可以记录多条剪贴信息,需要的时候单击粘贴即可。
通常情况下,这项功能默认是关闭的,开启步骤如下:
? 单击菜单中的(设置)-(系统);
? 单击左侧的;
? 单击右侧的「剪贴板历史记录」下的滑块按钮,使其处于开启状态。
开启成功后,按键即可打开剪贴板使用,就算粘贴时不小心按成了(Ctrl+C),也不怕了~
同样的,它也有一个令人难过的缺点,那就是最多只能存储 24 条信息。
所以我们有时还需要用到另一个神器
▋Ditto
如果需要大量的存储复制信息,建议小伙伴们使用这款开源的,Windows 剪贴板增强软件。
该工具可以免费使用,并且不限制历史数据保存数量,没有保存时间限制。
注:Ditto 默认无时间限制保存 500 条信息,如果觉得少了或多了,可以手动调整一下。
下载安装启动 Ditto 后,桌面右下角会有 Ditto 的图标
,右键选择「选项」,找到即可修改。
???? 使用方法如下:
这里小兰准备了几句话:
连续复制 4 次,然后按打开 Ditto 的剪贴界面:
?选择自己想要粘贴的内容,双击鼠标左键或按即可完成操作。
?按键不松,鼠标左键点选,可以选择不连续的内容,一次性粘贴。
?按全选,也可以一次性粘贴全部内容。
? 如果找不到想要粘贴的内容,可以在下方的搜索框中直接搜索。
? 全选后按可清除剪贴板上的全部信息。
以上讲述的 Ditto 功能,只是一些基础且常用的,它其实还有更多实用技巧,同学们感兴趣的话,可以自己探索一下~
声明:本网转发此文章,旨在为读者提供更多信息资讯,所涉内容不构成投资、消费建议。文章事实如有疑问,请与有关方核实,文章观点非本网观点,仅供读者参考。