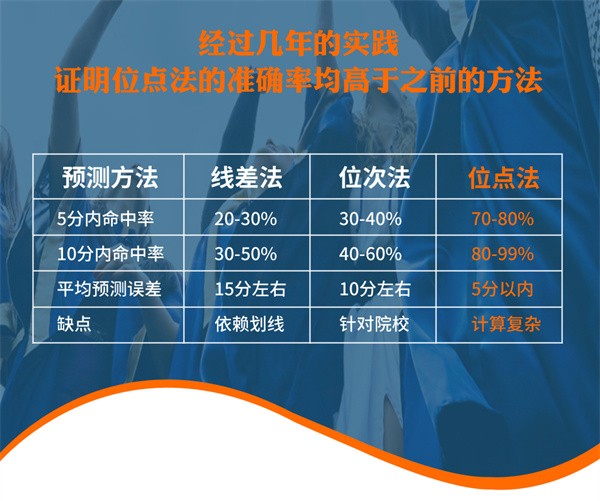让我们来看看大多数开发人员是如何在IntelliJIDEA中显示工具窗口
在IntelliJ IDEA上,你更喜欢用键盘而不是鼠标如果答案是肯定的,那么下面的内容正好适合你!在这篇文章中,喷气大脑正式展示了10个在日常任务中不需要使用鼠标的位置
1.修改项目工具窗口的大小。
项目工具窗口是IntelliJ IDEA中最常用的窗口之一在具体使用中,经常需要增加或减少宽度除了使用鼠标,还可以按Ctrl Shift右键或者向右要增加工具窗口宽度,请按Ctrl+Shift+左键或向左减小工具窗口宽度
其他工具窗口,如运行或问题,可以使用Ctrl Shift Up或向上要增加高度,使用Ctrl+Shift+向下还是向下降低高度
您也可以使用F12将焦点返回到您使用的最后一个工具窗口。
Escape是特定于上下文的吗是转到设置—gt,Keymap —gt按快捷方式查找操作,然后按退出
3.显示工具窗口。
让我们来看看大多数开发人员是如何在IntelliJ IDEA中显示工具窗口的。例如,要调出拉取请求,请单击工具窗口栏中的拉取请求选项卡:
这一步也可以不用鼠标完成!但是,我们需要先用鼠标解决一个小问题,然后就不用了。
将鼠标悬停在拉取请求选项卡上,查看您是否已为此工具窗口分配了快捷键当前示例中没有分配快捷键让我们分配一个工具窗口,然后使用Alt Enter指定快捷键,如Ctrl Shift Alt 9
设置快捷键后,您可以使用它来显示拉取请求工具窗口。
或者,如果工具窗口已被分配了快捷键,例如,Alt 1对应于项目工具窗口,Alt 7对应于结构工具窗口,当鼠标悬停在工具窗口栏中的选项卡上时,将显示快捷键。
另外,可以使用Ctrl Tab调用IntelliJ IDEA中的Switcher函数,显示工具窗口和最近文件列表使用此功能,您可以使用箭头键快速导航到工具窗口名称
工具窗口并查看所有可用工具窗口的列表。
4.关闭活动或所有工具窗口。
有几种方法可以关闭或隐藏工具窗口使用Shift Escape隐藏激活的工具窗口使用此快捷键隐藏或显示工具窗口例如,Alt 9显示Git工具窗口再次按Alt 9该工具窗口将被隐藏
也可以使用快捷键Ctrl Shift F12隐藏或恢复所有工具窗口。
5.关于使用Alt Enter查看灯泡图标的建议。
您不必点击灯泡图标来查看代码片段的建议!导航到出现灯泡图标的代码行,并使用Alt Enter调用上下文操作来查看相同的建议。
这是IntelliJ IDEA鲜为人知的秘密之一虽然这个功能很实用,但是只有少数开发者知道它的存在
额外提示:要创建子包,请在包名称前添加前缀例如,在包com的新子包space中创建类newclassinpackagespaceNewClassInPackageSpace应该写在新对话框中
7.在打开的文件之间导航。
I)使用Alt Right或Alt Left在最近处理的文件之间快速导航但是,演示助手不显示本示例中使用的快捷键
这个快捷键非常适合在最近使用的文件之间导航,并且支持文件之间的快速移动。
下图显示了如何使用Alt Right或Alt Left快速导航到其他文本。
件:
ii)使用 Switcher tab(Windows 和 Linux 为 Ctrl+Tab,macOS 为 ^Tab)查看最近使用过的工具窗口和文件的列表选择要打开的工具窗口或文件
如果要在阅读已编写的测试时快速查看方法定义,只需将光标放在方法名称上并按 Ctrl+Shift+I这样,不必导航到另一个类即可阅读感兴趣的代码你可以应用它来查看类,方法或任何其他实体的定义此功能的名称是 Quick Definition
9. 修改对话框窗口的宽度和高度
调用对话框时,可以使用 Ctrl+Shift+Left/Right/Up/Down(Windows 或 Linux)或 Left / Right / Up / Down (MacOS) 修改其高度和宽度
如果类中有很多方法,而你只想阅读部分方法的代码,那么可以先折叠所有方法,然后仅展开你想阅读的方法你可以使用 Ctrl+Shift+Numpad –(或 Numpad —)折叠所有方法要展开所有代码,请使用 Ctrl+Shift+Numpad +(或 Numpad +)你还可以选择性地仅展开几个代码块,改善代码可读性
另一项实用操作是以 Alt+Down (Down) 或 Alt+Up(或Up)从一个方法声明跳转到另一个方法声明
声明:本网转发此文章,旨在为读者提供更多信息资讯,所涉内容不构成投资、消费建议。文章事实如有疑问,请与有关方核实,文章观点非本网观点,仅供读者参考。